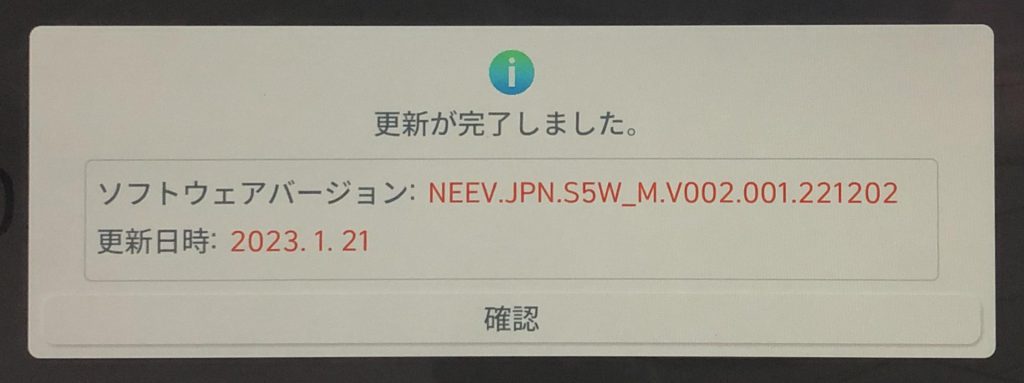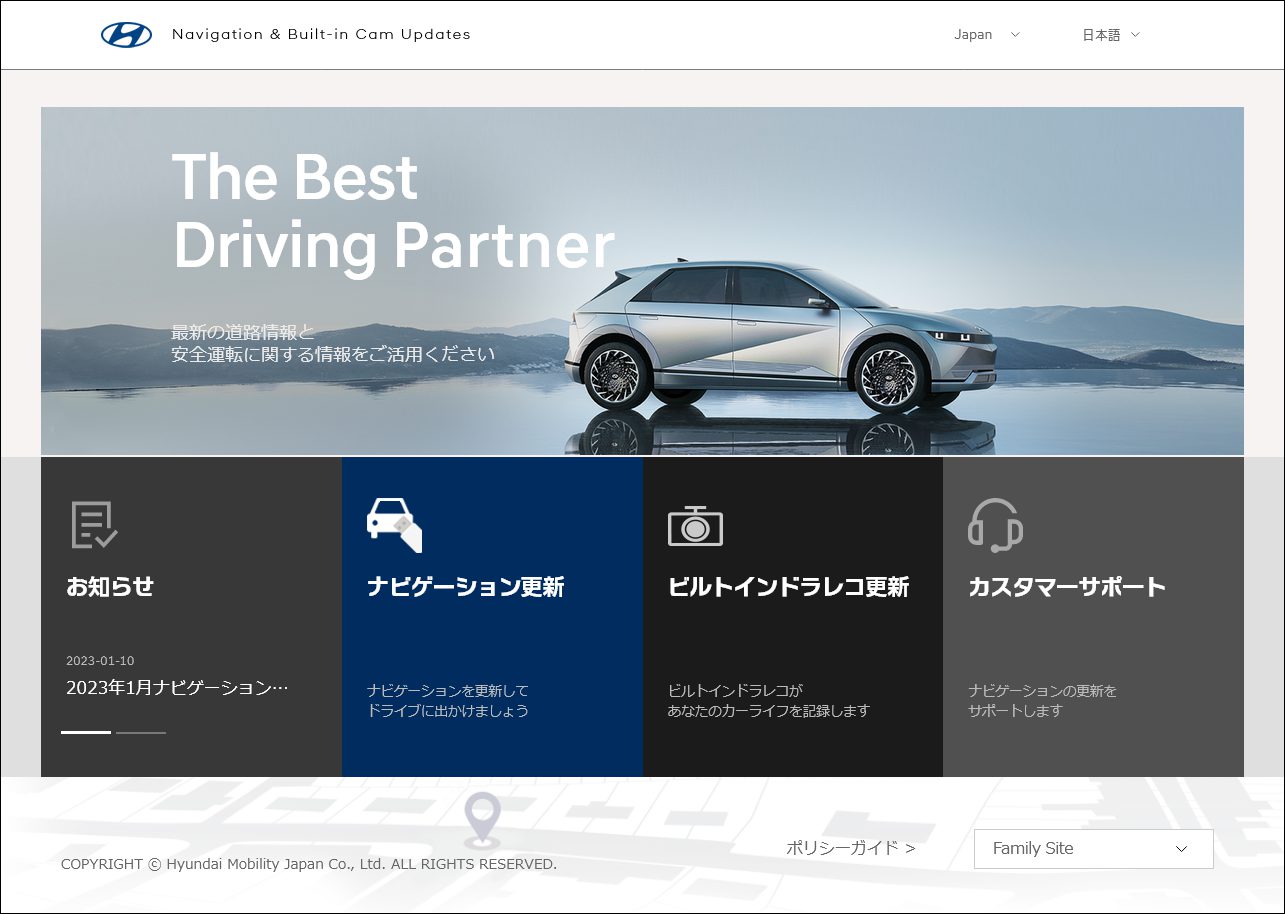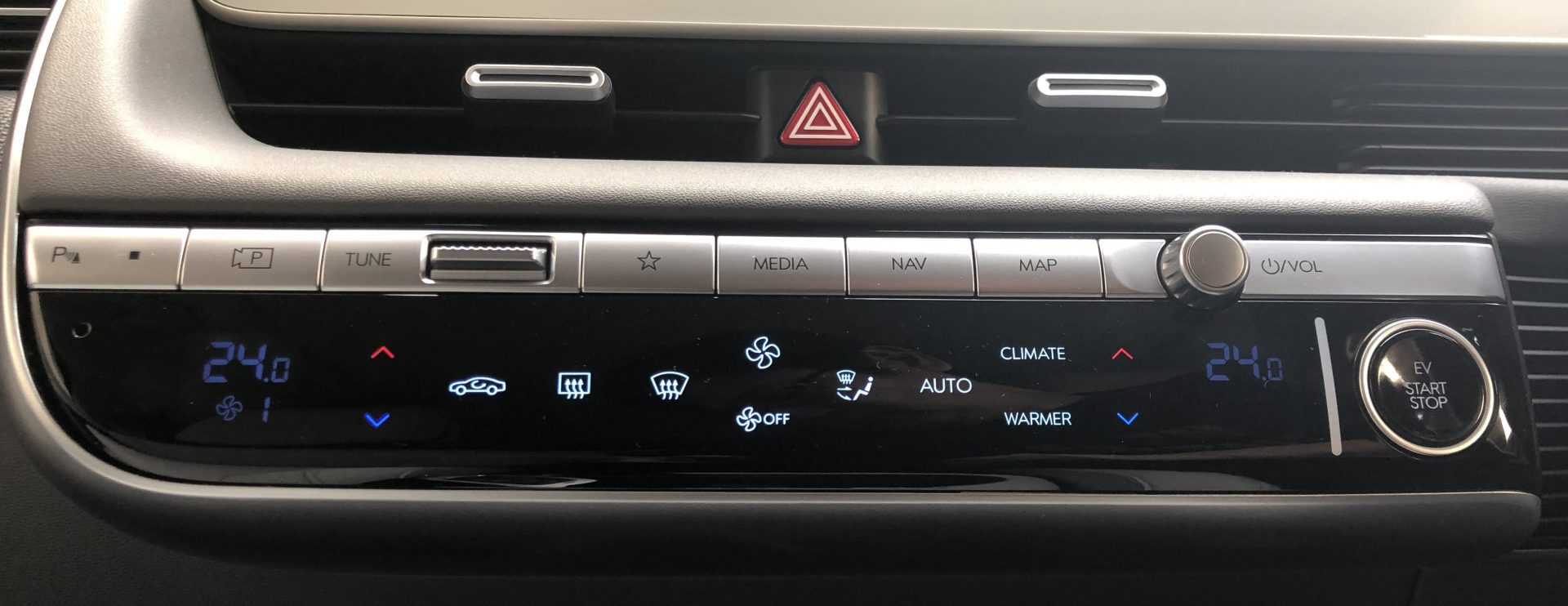ナビのアップデートは車両に自動的に配信されますが、短期間に全ユーザーに配信されるわけではありません。早期にアップデートを行いたい場合は、PCでデータをダウンロードしてアップデート用のUSBメモリを作成し、それを車両に接続してアップデート作業を行うとよいでしょう。ここでは、PCでアップデート用のUSBメモリを作成してアップデートを行う手順を説明します。
USBメモリを利用したアップデートでは、専用のソフトウェア(Navigation Updater)を使用してアップデート用のデータを作成します。USBメモリは32GB以上の容量が必要です。筆者は128GBのUSBメモリを使用しました。USBメモリ内のデータはすべて消去されるので、アップデート専用のUSBメモリを準備したほうがいいでしょう。
ヒョンデモビリティジャパンのWebサイトにアクセスして、画面右上の[三]→[サービス]→[ナビ/ドラレコアップデート]にアクセスして、ナビゲーション/ビルトインドラレコのアップデートの[確認]ボタンをクリックします。すると、ナビゲーション/ビルトインドラレコのアップデートのページが表示されます。
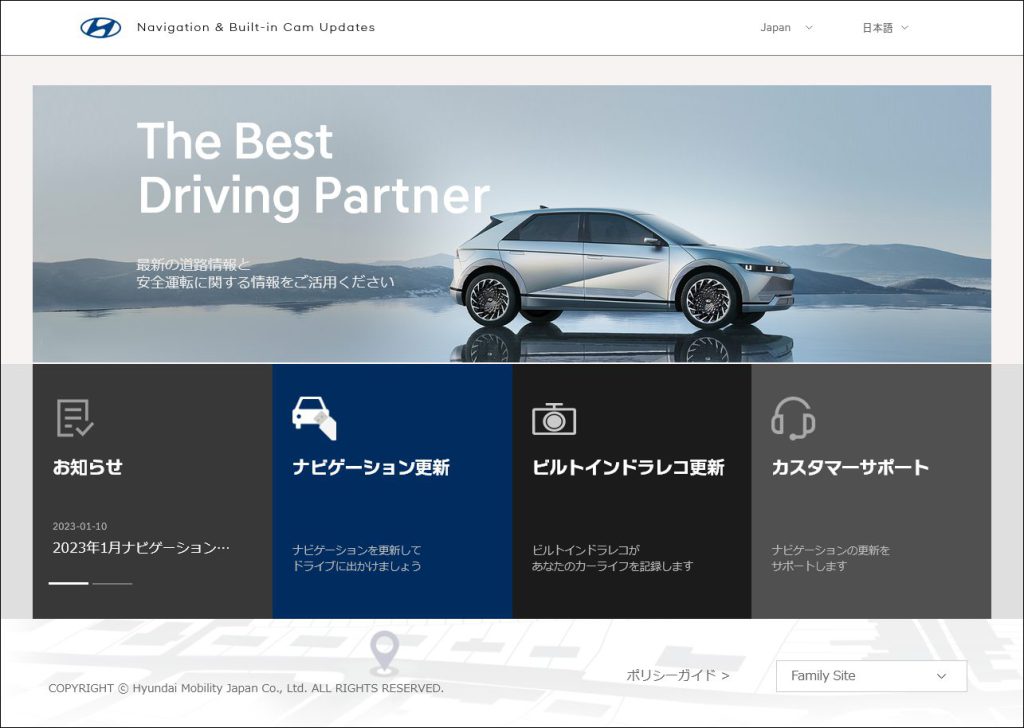
詳しい内容は、[お知らせ]をクリックして、該当する更新案内の項目をクリックすると表示されます。注意事項/案内事項の説明をよく読んでください。また、アップデート用に使用するPC(WindowsまたはMac)に必要なスペックは、Navigation Updaterのダウンロードページに記載がありますので参照してください。
これまでにNavigation Updaterを使ったことがない場合は、Navigation UpdaterをPCにインストールします。まず、[Windows用]または[Mac用]のボタンをクリックしてファイルをダウンロードして実行します。

以下のような画面が表示されるので、画面の指示に従ってインストールします。
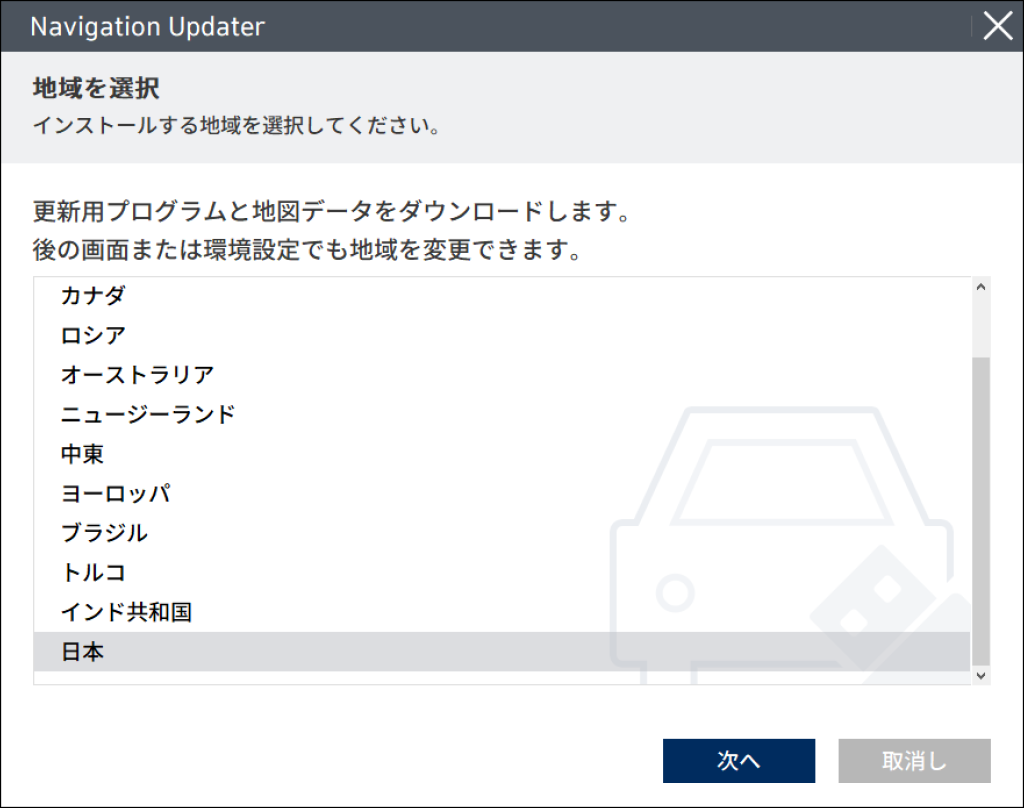
インストールが終わったら、デスクトップ上に作成されたNavigation Updaterのアイコンを実行します(以前にナビゲーションのアップデートを行っている場合は、インストール済みのNavigation Updaterを実行してください)。

Navigation Updaterの画面が表示されますので、画面の指示に従ってアップデート用のUSBメモリを作成します。
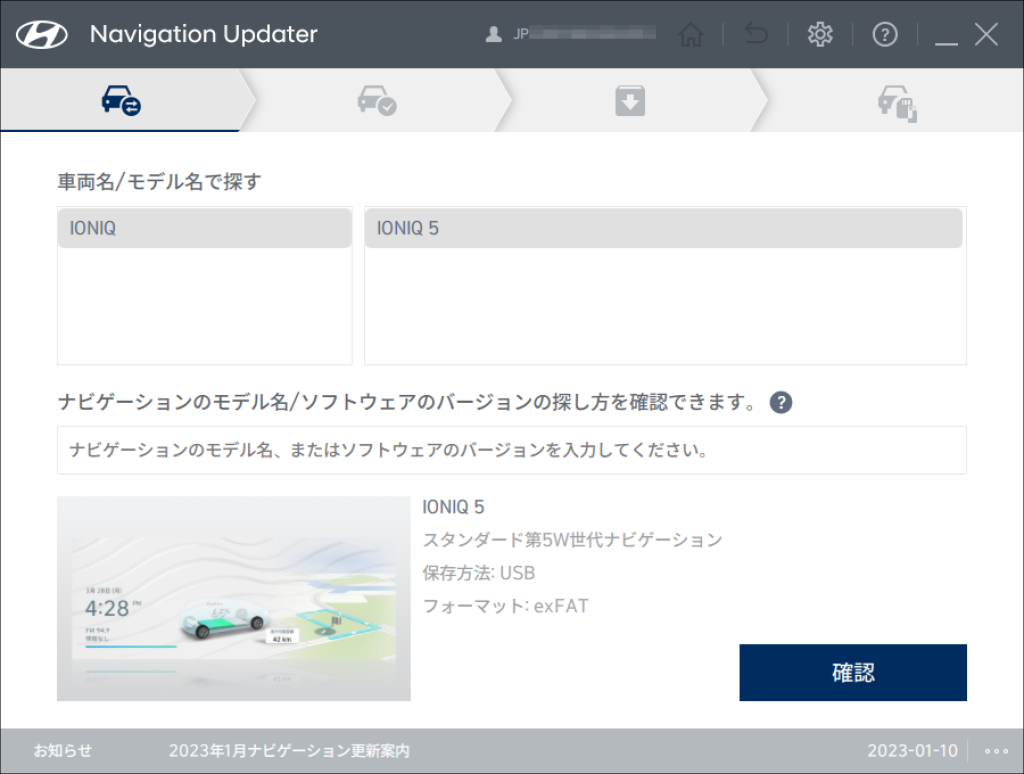
ダウンロードとファイルのコピー(PCのストレージからUSBメモリへの展開)で30分くらいの時間がかかります。
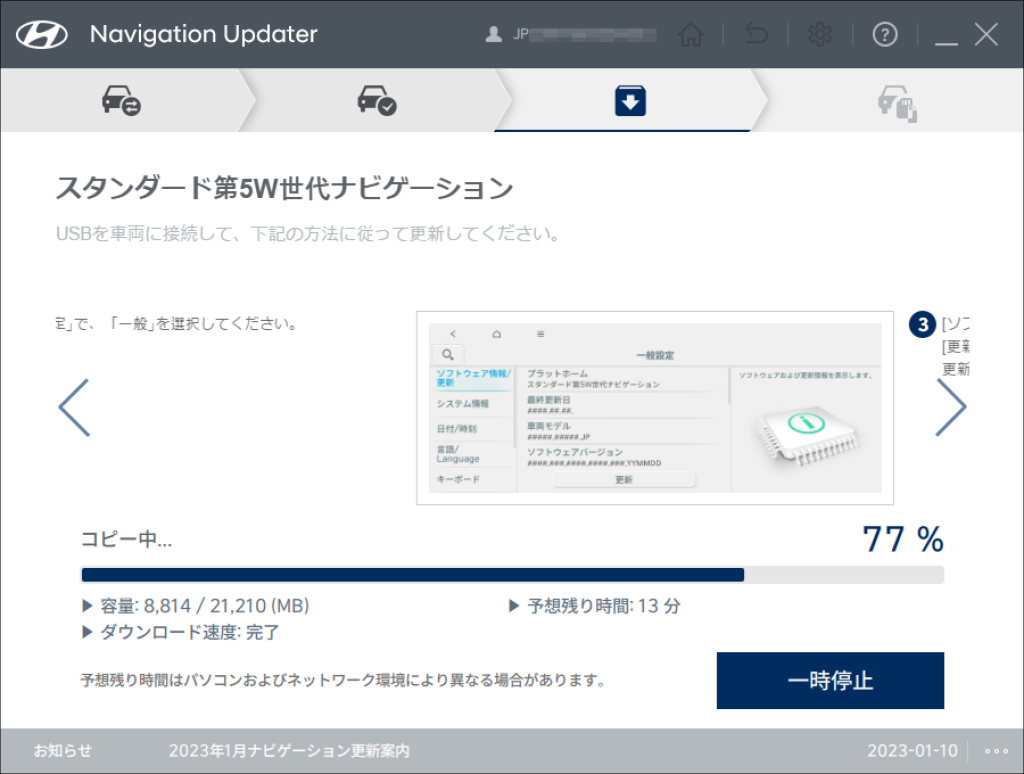
USBメモリの作成が完了したら、車両の電源をONまたはSTARTにして、USBメモリを車両のUSBポートに接続します。接続するのは、運転席の足下左にあるUSBポートです。グローブボックス内にあるUSBポートではありませんので注意してください。

USBメモリが自動的に認識されて、インフォテインメント画面に「ナビゲーションソフトウェアの更新を開始しますか?」という画面が表示されます。更新には30分前後かかります。更新してよければ[確認]ボタンをタップします。

次のようなメッセージが表示されれば、更新作業は完了です。